UPDATED OCTOBER 6, 2017! There are a ton of textures available on the internet, like spray paint drips that have a white background. Usually you will want to to remove the background and then bring it to your design. I created some actions that use alpha channels to remove the white background. These actions are very handy for all types of textures. There are 3 separate actions included in this set.
Samples

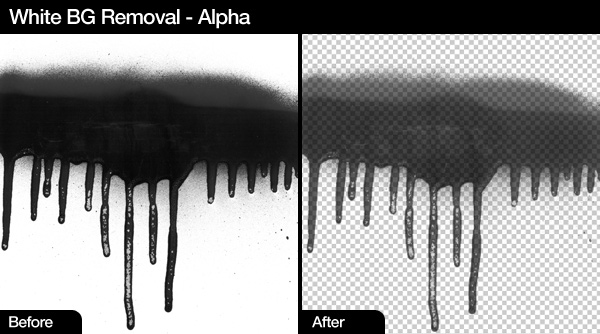
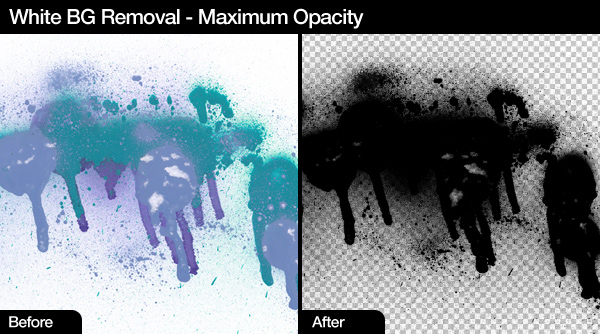
Installing Actions
After you have downloaded the file, unzip it and save it to a location that you prefer.
Inside of Photoshop open your Actions Panel by going to Window > Actions
Click on the Actions panel menu and click on the Load Actions menu item. Locate and select the action set file you downloaded, and then click on Load
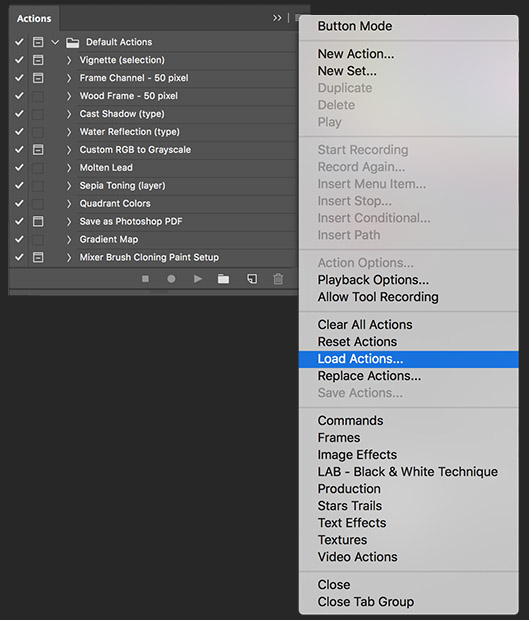
How to Use
After you have loaded the action set file, open up the image that has a white background you want to remove.
Make sure the layer is named "Background" and that it is selected. The color mode must be set to RGB.
Change your Foreground color to the color you want the output to be
Now choose one of the sets below and click on the play button.
White BG Removal – Alpha: Great if you want to maintain the alpha look of the original file. I usually use this action set the most because you can easily duplicate the final layer a couple of times to make it darker, then merge the layers.
White BG Removal – Maximum Opacity: This is a great way to get a darker final image with a transparent background. After running, you can duplicate the layer a few more times to make it darker.
White BG Removal – with Color: I included this in the Action Set because maintaining color is something you might want, however, use it with a warning that it is not the best way to remove a white background while maintaining color.
Tips
For better results change the levels (CTRL + L) of your file before using one of the actions. You want to make the background.as white as possible.
If you have a black background you can inverse the layer (CTRL + I) and then run the appropriate action. After it run you can inverse the image again.
This action set is a great and fast way to remove white backgrounds. If you want to get better results, check out our article An In-Depth Look Into Background Removal Techniques
Troubleshooting
Error: The object "layer "Background"" is not currently available.
Solution: This is because you did not name the layer Background. These actions rely on a layer named Background
Error: The object "red channel" is currently not available.
Solution: Make sure the color mode is set to RGB before running You can change the mode by going to Image > Mode > RGB Color

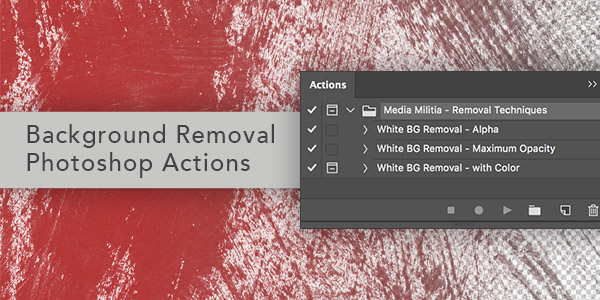
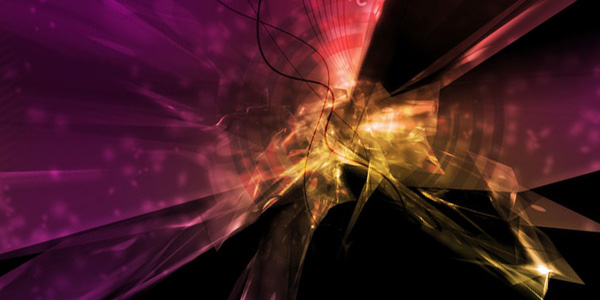

Thanks for sharing these photoshop actions
These are really useful 🙂
These look very handy. Thank you so much for sharing them!
awesome. love it. thanx =)
Awesome action. Thanks!
congratulates, the shares are very good, more about typography
andy
Thanks bro 🙂
Nice! Thank you!
Did you ever hear about Alphaworks from Cybia? does exactly the same thing, only it’s a plug-in so it’s a bit easier to work with (no need to open the correct file, just open black or white background image, and apply the given plugin, if wrong ctrl z)
Thank you very much!!!
expects the presentation of interesting free programs for graphic designers
thanks for your nonprofit gesture, it´s very clear that resources like this simplify this tedious process and avoid disasters like this(I hope so) : http://photoshopdisasters.blogspot.com/2010/02/glamour-magic-wand-not-really-magic.html.
I found processes with horrible results, similar to the magic wand and his pixelated dots but very simplistics and with no emphasis on working with alpha channels.
Thanks again Jeya.
Hi
I am having trouble with the ‘select colour’ at start bit…. I want to maintain the colour scheme of the art but just remove the white background….. which colour should i select?
once again thanks so much for sharing!
regards,
Dallin
Sweet action set, I see it savin me some time in the future. Thanks for sharing!
wow thx so much
Anyone know why I cannot load actions? CS 4 don’t see them…
tyvm for sharing this great item(s) with us!
can’t wait to try this out! 😀 thanks for sharing!
Thx again….^-^mmm….
Brilliant!!!! It did a better job in 1 sec than I did by hand in 40 mins !!!
thanks !
Nice Background Removing ! Thank you so much for sharing it.
Pretty darned cool! I had to try it. It does work fast! A great tool for the collection. Than you!
Su
Thanks so much!!!<3
Love your excellent tutorial & felicitous images. Appreciated your great works. Removing background is always on top for make a great e-commerce photo.
Really cool and useful, thanks!
Thank you for sharing!!
Amazing photoshop background removing tips. I tried and removed my won picture background by this tutorial. Thanks for sharing.
i think someone is selling your stuff here:
http://graphicriver.net/item/white-background-remover/112366
Thanks! I will have to take a look at that. I appreciate you leaving a comment.
how can u so greatfull like that man ??…thats amazing i am a fans of u
and one think sorry i forgot….thanks a lot
wow dude.
awesome!!!
thanks so much
Can you perform this activity in PSE 8 or only in Photoshop? Thank you.
hi Jeya (the Author), i have one question for this tut. What if, the color of the background is black like the one in a “paint tossing” some of the objects are in black background, are there any ways to remove the background even if it’s not white?
ah forget about my question hahaha i wasnt reading at all LOL sorry! so im just going to invert it then invert again to its original color, thanks! BDW, this tut is awesome!!!!!!!!!! thnk you!
Excellent just what I was looking for. Thanks for sharing.
That was perfect. Very gracious of you to post this for free.
awesome …….. Thank you so much for sharing them!
These are very handy. Thank you very much!
It is new knowledge for me. Tkx for sharing.
really thx you!!!!!!!!!!!!!!!!!!!!!!!!!!!!!!!!!!!!!!!!!!!!
u r an angel
In a single word this is great posting.
thanks…
Thank you for sharing, awesome script. I will look for your other posts.
thanks! this is great!!!
Thank you sooo much… I’ve been working on a logo a friend helped me with but he left a white background on part of the image which stuck out over a grey background element I use.
This has saved me hours of zooming in and erasing white blocks. Worked very well 🙂
awesome, thx 🙂
good job , thank you !
this is awesome, please if you have other actions upload..you truely deserve a compliment, keep continuing the good work …. 🙂
This will save a ton of time! Thank you!
I had some trouble with them, I think because you’ve given your sample layers names, like “Background” while mine was just called “layer 1”. I modified my version, but I’m surprised it’s working ok for others.
tip: if you have a black and white image (with white background aswell), you can set the layer’s blend mode to multiply, and the white background is ignored.
thank me later 😀
Thank you for this, just made my life a whole lot easier!
It’s crap! May aswell remove the white yourself, after you run the action you have to zoom in and remove the white that’s left. Would not recommend you download this.
Very simple but informative background removing tutorial.
Awesome actions thank u for shared them.
Wow! Great job! Really awesome technique! Thank you so much for your creative job!
great job.. thanks for sharing
Jeya! This is a fantastic action. This is something I have been looking for a long time and not many Photoshop artist know how to do this. Thanks very much for posting it. You’re very generous with your PS skills.
Great technique! Thanks much for sharing.
thanks, this is a life saver!! 🙂
This is such a great action set. I look this up every time I do a new PS install 😉
Great way to make a transparent background, thanks for sharing.
very good…………
Thank You SO SO much. This is an amazing action, I don’t know what I would’ve done without it!
you are the best! thanks a milliion!
Who and where to edit this summer on festival, portion your information.
It’s amazing !!
you’re bada–for this!!!
Thx!
One of my “I can’t live without this” actions sets. I come back to this all the time, every new install!
Great action and thanks..
When I unzipped the folder via extractor, the file is in ATN format and I can’t open it.. 🙁 help please
is this also compatible with photoshop CS6 ?
Thank you so much for saving us time with these actions.
this is a great contribution for the fast paced design industry 🙂
Regards from Mexico.
Awesome Photoshop background. Thanks for sharing
Thanks to share..
Thanks god! I saw your tutorial and finally I can remove background from my pic.
It doesn’t work on Photoshop CS6
Thanks a lot man, this helped me do the job faster and better 😀 It’s impressive how it works good, just some white on the photo was deleted but they were theeth, white shirts and papers lol
So a really good work 😀
This is a life saver! You sir, are the man!
Thanks for making this free.
Excellent and informative background removing tutorial. I just want to say ”Awesome”. Excellent work. Keep it up. Thanks for sharing.
FANTASTIC!!! THANK YOU SO MUCH.
A-W-E-S-O-M-E! AWESOME!
Thanks!
thanks buddy this is awesome.
And thanks a lot for sharing the info. My team was trying to find a way to delete file on PS, and all of a sudden, this post popped up. kudos!
Team Printbots
Awesome! What a time saver. Thank you!
Tried to install this in Photoshop Elements 9, but I only get one effect, not all three. So I cannot get it to keep the colours.
Are there supposed to only be one ATN file, and if so, do you know how to get Elements 9 to registrer more than one effect?
Thank you so fucking much!
Thanks so much – exactly what I needed 😉
GREAT JOB BRO!!!!!!
awesome effect..!!
Thank you I look forward to trying them out
Thank you for sharing!
Firstly it took me so many time to learn as a beginner.But the result is amazing!
Thanks for sharing, very usefull.
Great action! Works perfectly! Thanks!
Thank you so much for creating, sharing, and tutorial-izing these!
Saved loads of time, thanks!
thanks friend
wonderful Photoshop tutorial for remove image white background …thanks sharing with us and step by step process !!
This is handy and useful. It saves time to perform job.
Thank you for the nice post. 🙂
Great tutorial. I consider myself initial in Photoshop. But here a lot. I have learned so many things. Thanks for sharing.
Awesome
Very nice thanks for sharing
Photoshop background removing are nice thanks for sharing
I am really pleased to this work thanks for sharing
This tutorial is many many helpful for me. Thanks for sharing
thank you